Untuk membuat file distribusi dari program aplikasi yang besar, terutama yang menggunakan database, tidak bisa hanya dengan menyalin satu folder saja ke komputer lain. Kenapa?, karena pada program Visual Basic dan program untuk Windows umumnya, file Executable-nya akan memanggil file .dll, .ocx, dan sebagainya.
File tersebut ada yang ditempatkan di bawah folder \Windows atau \Windows\System. Visual Basic menyediakan add-in Package and Deployment Wizard yang akan membuat file distribusi menggunakan disk, network, dan internet. Pada contoh ini akan membuat package berbasis disk.
Untuk membuat file distribusi, ikuti langkah-langkah seperti berikut:
- Klik Start -> Microsoft Visual Studio 6.0 -> Microsoft Visual Studio 6.0 Tools -> Package & Deployment Wizard
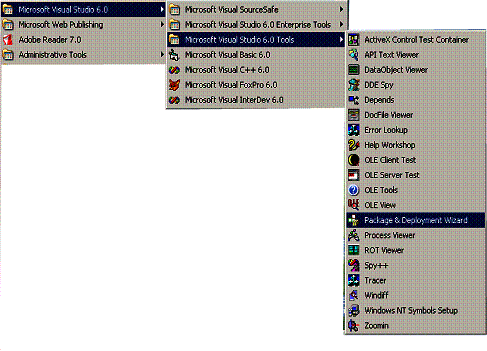
- Klik tombol Browse, lalu pilih project yang akan dibuat installernya.
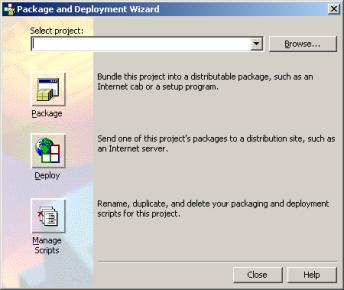
- Pilih Project Solution (yang berekstensi .vbp) lalu klik open
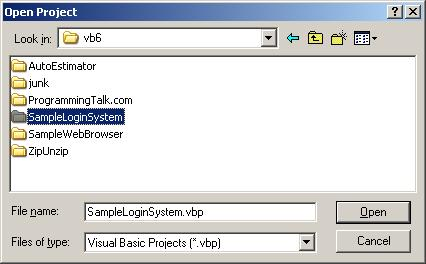
- Untuk melanjutkan klik Ikon Package

- Di form selanjutnya (Package and deployment wizard – package type), pilih standard setup package lalu klik Next.

- Lalu pilih folder yang akan dijadikan tempat pembuatan installer. Klik Next. (Jika anda informasi mengenai pembuatan folder baru klik Yes)

- Pada form selanjutnya, anda akan diberikan daftar file yang akan diikutsertakan dalam pembuatan installer ini, seperti form, project,dll. Anda juga bisa menambahkan file lain yang akan diikut sertakan (misalnya Laporan di Crystal Report ataupun database) dengan cara klik tombol add lalu pilih file-filenya.

- Lalu kita diberikan pilihan apakah setup installer akan dibagi menjadi beberapa bagian (Multiple cabs) atau satu kesatuan (Single Cab). Penulis menyarankan pilih yang Single Cab jika ukuran project tidak terlalu besar.
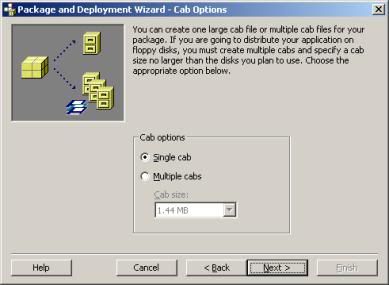
- Lalu di form selanjutnya ketikkan nama instalasi (Installation Title). Next
- Kemudian kita ditanyakan tentang tipe shortcut dan dimana aplikasi diletakkan di Start Menu. Klik Next saja
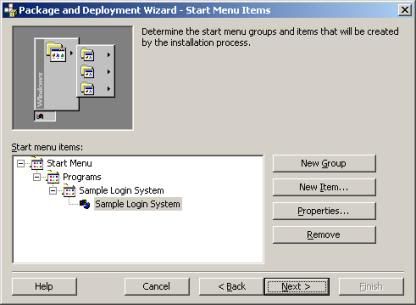
- Pilih lokasi instalasi lalu klik next.
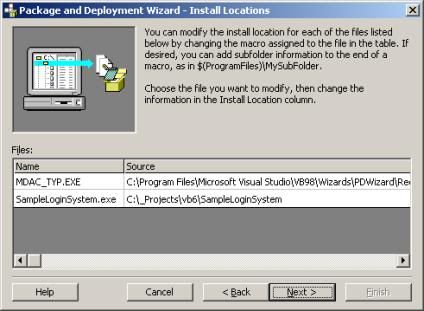
- Lalu kita diberikan opsi apakah akan menyertakan dependensi aplikasi kita sebagai shared install. Maksudnya kita bisa menyertakan program pendukung yang aplikasi kita butuhkan misalnya MDAC database connectivity disamping aplikasi kita. Pilih semua piliha lalu klik Next.
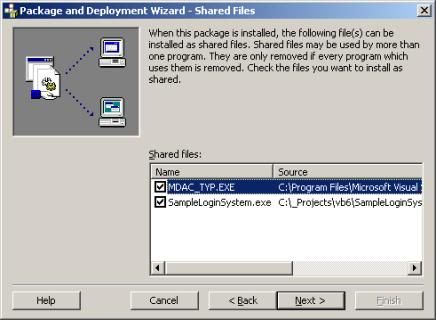
- Yang terakhir, anda diminta untuk memberikan nama ke setup instalasi yang akan dibentuk. Klik Finish
- Untuk menginstall aplikasi, pergilah ke folder tempat instalasi dibuat, lalu klik setup.exe
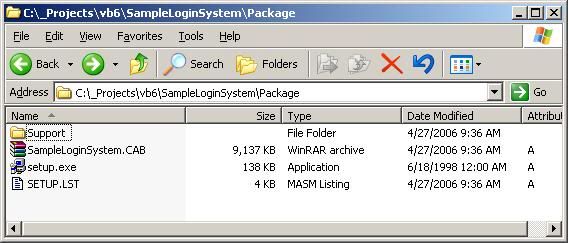

0 komentar :
Post a Comment
Silahkan meluangkan waktu anda untuk meninggalkan secuil komentar anda pada Form komentar di bawah ini...